I have a confession to make: I am a Windows-Boy through and through! Of course, I used to do DOS way back when Windows was not out… I used to do the other Operating Systems on by computers before I owned a PC… but ever since Windows 3.0, I am a Windows Boy… and now, I got myself a Raspberry Pi!
Let’s just say I am a little bit curios – and I like the idea of a card-sized computer for very little money. And it might also be time to pick up a bit more on Linux…
Getting the Raspberry Pi installed
This really comes down to installing the actual software – the hardware, if “installed” at all, is limited to be mounted into one of the many cases around (an investment worth it because you don’t want to drop anything on the bare mainboard).
So the software: the operating system, a Debian derivate specifically released for the use with the Raspberry Pi, can be found at www.raspbian.org. Just grab your current copy from the download section. At the time I am writing these lines, the current version of the raw image is 2013-09-25-wheezy-raspbian.zip.
The downloaded image is the “final” operating system – there is only one thing to be done: it needs to be written onto an SD Card and I am using a tool called USB Image Tool which can be downloaded here.
Finally, you need some sort of SD Card Reader because that is the target – a Class 4 (or higher) SD Card of 2GB or more storage.
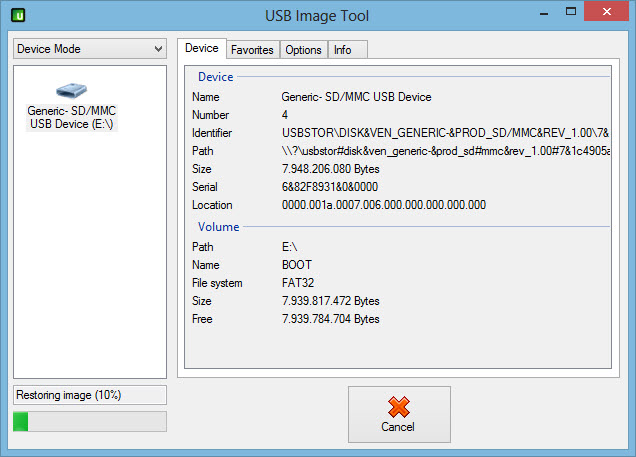 Once the process has finished, you can insert the SD Card into the Raspberry Pi, connect the device to a monitor using the built-in HDMI Port and power the device up. A network connection (Ethernet cable for the moment) would also help…
Once the process has finished, you can insert the SD Card into the Raspberry Pi, connect the device to a monitor using the built-in HDMI Port and power the device up. A network connection (Ethernet cable for the moment) would also help…
Starting up for the first time
Current versions of the Rasbian OS don’t even require you to have a monitor and a keyboard attached to the Raspberry Pi: the installation has SSH enabled by default which allows you to directly connect to the device through terminal emulation, e.g. using PuTTY. The only thing you will need is the Pi’s IP Address… the user name (by default) is “Pi”, the password is “raspberry”…
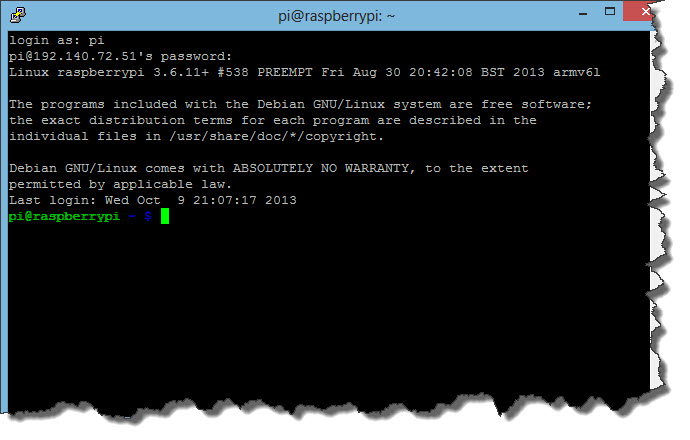 If not done yet, you can configure the Pi via the SSH Session – you just need to start the configuration tool but it needs to run as root so (being “pi”), you have to issue the following command:
If not done yet, you can configure the Pi via the SSH Session – you just need to start the configuration tool but it needs to run as root so (being “pi”), you have to issue the following command:
sudo raspi-config
and you are ready to go.
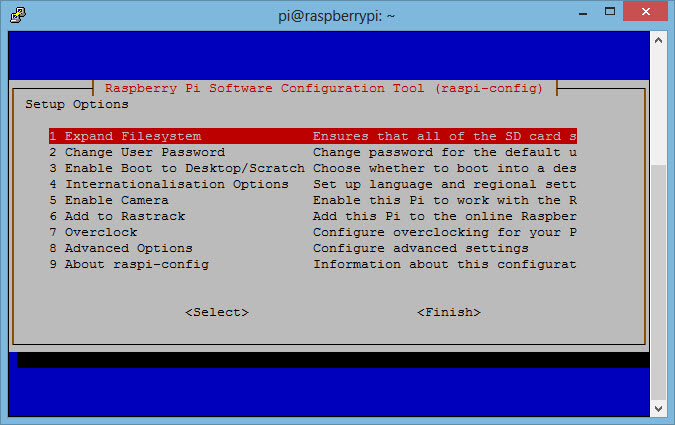 You won’t have to go through all of the possible choices now (or at all) and you can always come back later – but a few things I am going to do to my installation:
You won’t have to go through all of the possible choices now (or at all) and you can always come back later – but a few things I am going to do to my installation:
- I am expanding the file system to make full use of my 8GB SD-Card.
- I am making sure I can use my German keyboard layout and set the locales for Germany.
Once this is done, I need to reboot the Pi for the file system expansion to take effect. Conveniently, raspi-config is asking me if I want to reboot when I finish the program. I agree…
If you are working via PuTTY, your session will be terminated – and if you also have a monitor connected to the Pi, you will see the shutdown and restart progressing…
The Pi and the Remote Desktop
PuTTY is working but the command line is a tedious tool – as I said: I am a Windows Boy and I am used to Remote Desktop Connections… but for now, we need to go back into the Pi using PuTTY.
Before I am going to install any software, I want to update the repository for the package management database. The comand is
sudo apt-get update
and this will initialize and update the local package management database. The sudo command is required because this needs to be run with root privileges. This will take a little while… a few minutes.
Once that is done, I can install the Remote Desktop Server software using
sudo apt-get install xrdp
as command. Again, this will take a few seconds – about a minute or so. When finished, I can connect to the Pi using the standard Windows RDP Client:
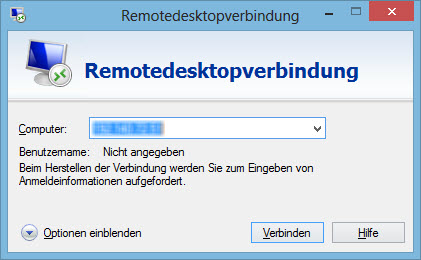 It will be only a few seconds and the Pi shows its Graphical User Interface… so from here, the fun can begin.
It will be only a few seconds and the Pi shows its Graphical User Interface… so from here, the fun can begin.
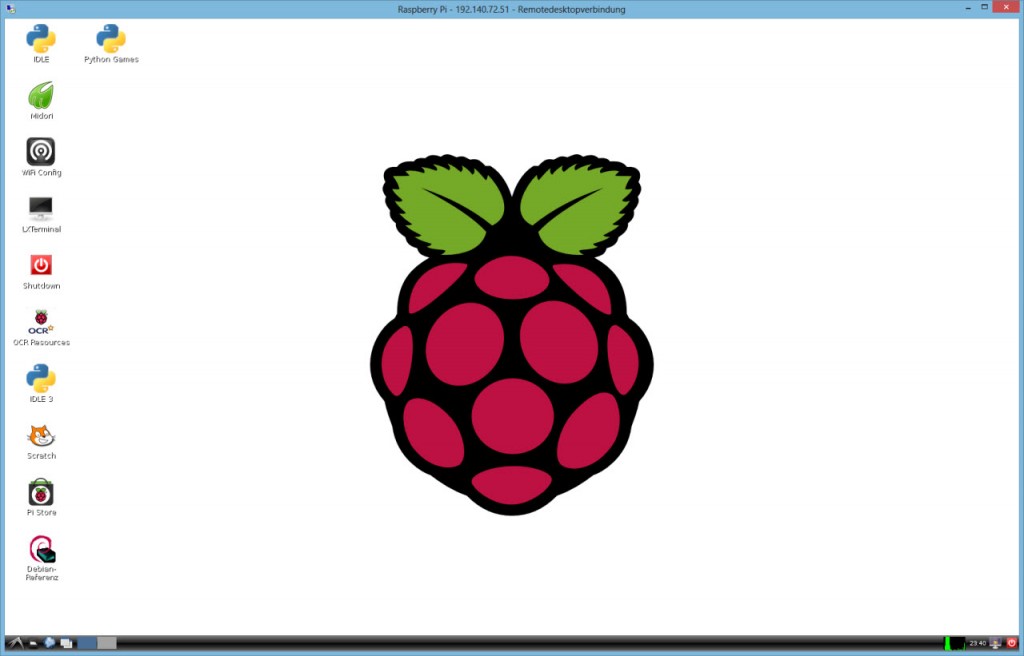 And this is it for the moment – the system is set up and remote connection capabilities are established…time for the little machine to go to sleep for now.
And this is it for the moment – the system is set up and remote connection capabilities are established…time for the little machine to go to sleep for now.
sudo shutdown -hP now
…and I am off to bed as well…
