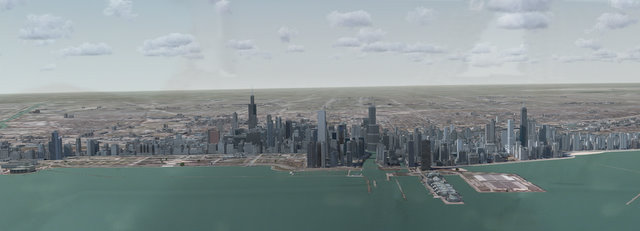Now, with the bootable USB Stick prepared and all (relevant) data backed up, I am restarting the Eee PC and booting up the Windows 7 Installation DVD. Since my system already has a Windows XP installed, the next question I am confronted with is to keep the current installation (and upgrade it) or to install a brand-new system, reformatting the disk first.
I am in favour of a brand-new install – but looking at the Partition Table of that Eee PC raises an eyebrow (or two):
- Drive 0 – Partition 1 – 72.1 GB
- Drive 0 – Partition 2 – 72.1 GB
- Drive 0 – Partition 3: PE – 4.9 GB
- Drive 0 – Partition 4 – 47 MB
Eh… quick reboot to revisit the “old” Windows XP – I need to check out the partitioning first! OK – there is a C: drive and a D: drive – I actually never noticed because all I am using the Eee PC for is eMail and other light-weight stuff… anyhow. In this case, I will install into Drive 0 – Partition 1 (which I will format first).
With that deed done, I let the installer copy the files, expand them and install my Windows 7.
What am I supposed to say? After a little while of copying files, rebooting, testing my video and me setting up some basic data (such as the host name, password, etc.) my little Eee PC starts… Windows 7!
Now, before doing much to it, let’s check some things:
- Memory used: the Eee PC has got 2GB or RAM – after booting up Windows 7, Task Manager shows 559MB used.
- Device Manager: checking out how many hardware deviced Windows 7 could not install drivers for… and here comes the surprise: there is not a single device listed with issues – every device identified has received at least a suitable (maybe not current) driver…
Still, the ASUS Website suggests some additional installations, in this order:
- Chipset Drivers for the Intel 945 Chipset: I downloaded the driver version 9.1.1.1016 from ASUS earlier, so let’s install that one now. The installer flawlessly copies the updated driver files and then requires a system restart.
- SATA AHCI Driver: previously downloaded was version 8.9.0.1023. This is a manual install via driver update (from the device manager) but no issue at all. Also requires a system restart. Once back, the system recognized “new” hardware, obviously a result of the updated driver. Once additional drivers had been installed, the system needed a third restart.
- VGA Display Driver: although the default driver just seems to work OK, I decided to go with the recommended AUS Driver, version 8.15.10.1867. Installation, again, is a no-brainer, just start the installer and click “Next”. Screen will flicker during the installation but should return to normal once finished. This one – of course – requires a restart of the system as well…
- Hotkey Service: Hm… downloaded driver version 1.11.01 with no clue what it does… the installer does not provide a hint either. This one – what do you think? – requires a restart as well. And by the way, it became quite clear what it is needed for: the Hotkey Service allows the management of the quick access keys to toggle WLAN, Touchpad, etc.
- Touchpad: This one is version 13.2.6.1. Although the touchpad is working after the original Windows 7 Installation, the Hotkey Service now complains that the touchpad is not having an appropriate driver. And testing the button: yes, correct, I cannot switch on/off the touchpad (although I do get a display in the screen)… another setup, another restart 🙂 – after the restart, the Touchpad Hotkey is working as expected.
- Bluetooth Driver: I don’t really use bluetooth on the Eee PC (yet) but install the driver anyway – version 6.2.0.9600. Who-ha! No restart this time!
- LAN: the default Windows 7 Driver worked without issues – I am still updating to the ASUS Driver, just in case. Now – that one is good for a laugh: it says “Install Driver fail” but then continued just to say “Installed sucessfully”… which one now? Well – I lost connection to my WHS, so I guess another reboot should tell which of the two stories is actually true… luckily, it was the “Sucess Story” – the network is OK and WHS is reachable again.
- Audio: as for the audio driver, the document ASUS describes the update procedure in lists version 6.0.1.5898. The web site gave me 6.0.1.5948 – so I am giving that on a go. And another restart…
- WLAN: driver version is 8.0.0.238 – works perfectly, no problems connecting to my home network.
- Super Hybrid Engine: This one goes to version 2.0.9 – and requires a reboot after installation. This little application, abbreviated SHE, is responsible for the netbook’s power management and hopefully enhances battery life greatly.
With this last utility installed and freshly rebooted, my memory usage is at 515MB, 9.5GB space used on my C: Drive and Windows 7 up and running. I am now running the performance index – let’s see what this one turns out to be (and it will not be the supa-dupa-fast PC but it does not have to be that!) – the Performance Index turns out to be 2.0, based on the performance of the graphics card. (Processor: 2.3, RAM: 4.5, HDD: 5.4)
Some more statistics:
- Total time to reboot from cold to login dialog: 30 seconds.
- Time from entering password to finished loading desktop: 15 seconds.
This now concludes this blog entry on setting up the system… installing the rest of the software is covered in another post.