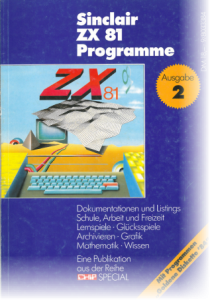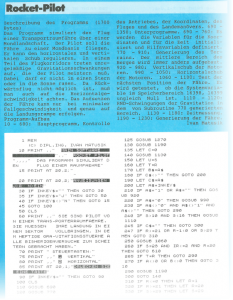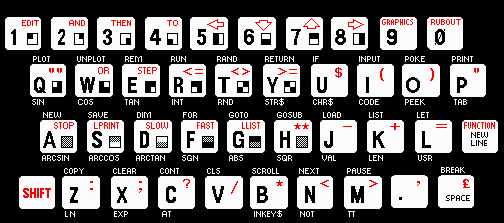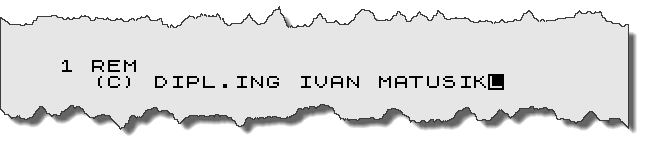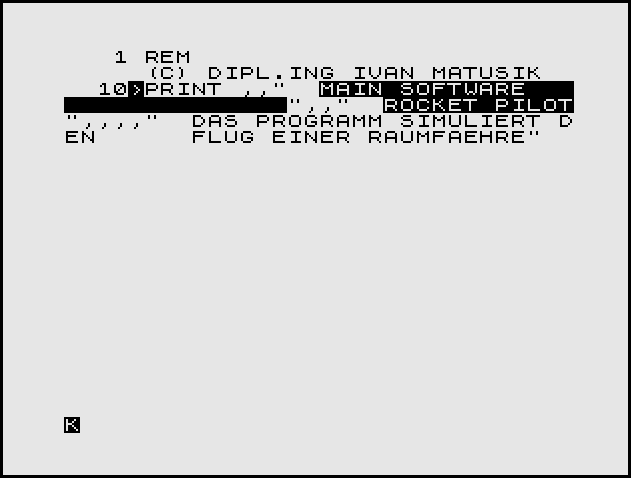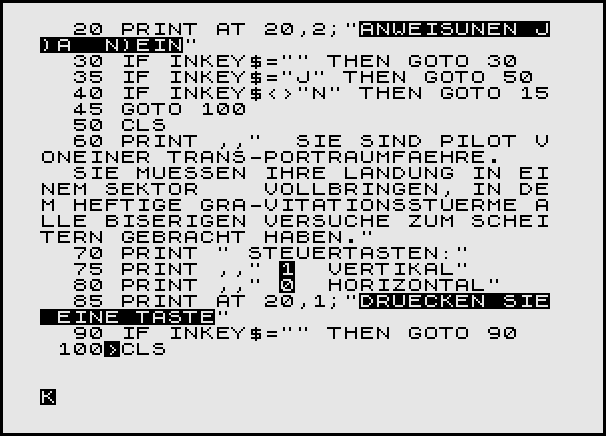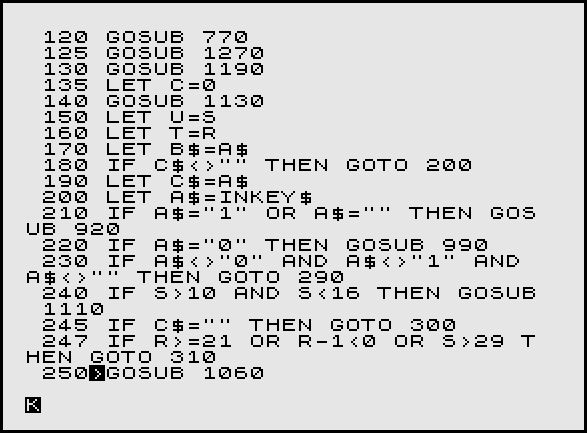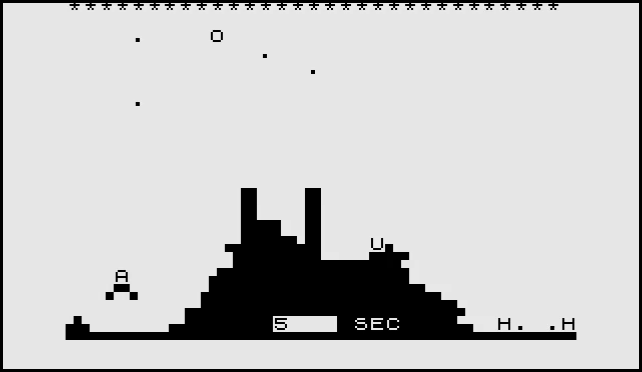The night in Estes Park was not much to remember – some motel along a stretch of road with many more motels, one looking like the other. After some quick phone calls “home” to let people know we are safe and sound we headed for the Rocky Mountain National Park Entrance.
“First thing we had to learn is that you might need some time to get into a park – and you should think about buying a Golden Eagle Passport for unlimited admission in all US National Parks if you plan to see more than three or four. Today, the Golden Eagle is about 50 US$, admission for one National Park is about 10 US$ – so figure it out…”
As I just found out, the Golden Eagle Passport program has been discontinued and replaced – I am sure, there are similar offers these days (although I am not so sure about the 10 US Dollar…).
September 10th, 1996 – Rocky Mountain NP and Colorado
 The Rocky Mountain National Park is actually divided into two parts – the lower part around Bear Lake and the Trail Ridge Road which crosses the continental divide and takes you from the warm sunny temperatures up above the treeline into a much colder climate.
The Rocky Mountain National Park is actually divided into two parts – the lower part around Bear Lake and the Trail Ridge Road which crosses the continental divide and takes you from the warm sunny temperatures up above the treeline into a much colder climate.
Down at Bear Lake, however, we have been greeted by a warm and sunny day, temperatures around 30°C and clear skies. The first little walk was taking us around the lake, offering a great view of the lake and surrounding mountain ranges which stand up to 4.000m, guarding the lake.
Once in the park, you will figure out that it is separated in two major parts – the “low-lands” around Bear Lake and the “high-lands” with Trail Ridge Road as highlight. Both are really neat but two totally different climates – so make sure you are properly dressed…
“Some say, Bear Lake is the most beautiful place in the park – I would not say so but for sure it is a wonderful place to be. Bear Lake is not that big but its location in a small valley with lots of green trees on the hillsides that are mirroring in the water give the place a special touch. It is a bit touristy and crowded but if you like, you can break off and walk some of the less frequented trails. In any case – you will like it.”
 From Bear Lake, it is just a short walk to Alberta Falls so we decided to take that one as well. Although the walk is not a long one, it is quite nice and we had been lucky: not too many people on the trail with us. We passed Alberta Falls and walked on for a little while until we found ourselves a nice spot where you could just sit by the creek and enjoy nature developing around us.
From Bear Lake, it is just a short walk to Alberta Falls so we decided to take that one as well. Although the walk is not a long one, it is quite nice and we had been lucky: not too many people on the trail with us. We passed Alberta Falls and walked on for a little while until we found ourselves a nice spot where you could just sit by the creek and enjoy nature developing around us.
Again, planning a trip like this one would be much easier these days: in 1996, our source of information was travel guides available for the Western United States and some large-scale maps given by the German Automobile Association (ADAC). Today, you can visit the park’s web site and download the map of the park together with a ton of additional information on trails, things to see, weather conditions, etc. – but still, we did get around in 1996 and we worked it out with the available information just fine. And maybe the fact of not knowing it all ahead is much closer to exploring it than planning it ahead and them simply ticking it off on a list.
“Once you are finished with the warm and friendly “low-lands” – get into the car and start on Trail Ridge Road. While Bear Lake is below 9.000ft, Trail Ridge Road goes up to more than 12.000ft – even in late summer a chilly place to be. The street raises through several spectacular curves each one giving a new and overwhelming view of the great Rocky Mountains. At the end – above the tree line – there is nothing but pure tundra vegetation.”
 Done with the “low-lands”, we took to the car to new heights (literally) with Trail Ridge Road climbing from the valley up to a bit above 3.700m where even in late summer temperatures drop to around 0°C and patches of snow are present all year long.
Done with the “low-lands”, we took to the car to new heights (literally) with Trail Ridge Road climbing from the valley up to a bit above 3.700m where even in late summer temperatures drop to around 0°C and patches of snow are present all year long.
Getting up there and then getting down on the other side is just one of the most spectacular scenic routes I have been on. As you can imagine, that road is not open year round – snow and ice usually mean a closure with the first snow coming in and into late spring or early summer.
“Slowly, Trail Ridge road descends to a normal level (at least what is normal in Colorado) and if you get a chance, don’t miss the Colorado River that starts not far from here – you won’t get that close so easy again.”
With the descent of the road down into Granby the rest of the day was devoted to driving. Our day had started in Estes Park – but it was supposed to end in Craig, CO, which was still a bit of a drive away. And although names like Kremmling and Steamboat Springs sound vaguely familiar, I do not have a lot of memories about that part of the tour. Maybe the fact that we had a small area of rain clouding the afternoon, maybe the fact that Rocky Mountain National Park had just left too many impressions… I do remember arriving in Craig later the day and was happy for our Best Western Motel to be where we had expected it to be…
“Once we left the Park, there is a good way to go until we are in Craig where we planned to spend the night. Well, it’s mostly driving – all traffic bound for the skiing resorts around Steamboat Springs is on this road and it’s probably not that much fun to drive – on the other side, it is the only good road to Craig.
Why Craig? Well, it is the best way to get to Dinosaur National Monument and with all this Jurassic Park stories in mind you might not want to miss that one. Besides, it is a route not many tourist take and I think it is a good chance to see a bit more of America than you would when just driving the highways.”
Speaking of the Best Western in Craig: today, there is a Best Western in Craig listed on the www.bestwestern.com web site. But I am relatively sure it is not the one we stayed in in 1996. Anyhow, pictures I still have from that evening and Google StreetView suggest, that we had been staying in the Bear Valley Inn.
September 11th, 1996 – Dinosaur National Monument
 “Don’t go Utah!” is what we have been told as a good bye from the hotel staff that morning. And “Be aware of Elk on the road!” – which turned out to be a wise advice. The tour for the day was one of the longest we had in one day during the tour. From Craig in Colorado we planned to go west, see the Dinosaur National Monument and then turn north to cross the border into Wyoming and come up to West Yellowstone in Montana – so roughly 600 miles to go.
“Don’t go Utah!” is what we have been told as a good bye from the hotel staff that morning. And “Be aware of Elk on the road!” – which turned out to be a wise advice. The tour for the day was one of the longest we had in one day during the tour. From Craig in Colorado we planned to go west, see the Dinosaur National Monument and then turn north to cross the border into Wyoming and come up to West Yellowstone in Montana – so roughly 600 miles to go.
“Well, the Dinosaur National Monument is really in the middle of nowhere. Located around 100 Miles west of Craig with nothing but a road and silence in between: if you like, get out of the car, walk a couple of meters and listen to the sounds of nature – it might well be that you will not hear anything but the wind.”
But first things first, we needed to fill up some gas – Highway 40, which is taking you from Craig to the Dinosaur NM, is one of the loneliest stretches of road I have seen in the US. So it is wise to have the tank full, water supplies ready and enough energy to make the long drive. The landscape though is fascinating – a long stretch of barren land, desert-like and bare of any trees or large rivers as far as I can tell. Places like Elk Springs and Massadona don’t ring a bell.
“The National Monument itself consists of a huge area of protected landscape and a visitor center built around the exciting wall of dinosaur bones. There are thousands of them – and even in this mess of bones you can still identify single individuals.
In the early times of the world, it happened to be the bed of a river – Dinosaurs died and sank to the bottom where their corpses where covered with sand. It took mother nature millions of years but while preserving the bones inside, the former bed of the river was raised by forced deep in our planet – today it stands at a 70° angle.”
 We quickly found our way into the Quarry Visitor Center, looking with amazement at the huge collections of bones in the sandstone wall.
We quickly found our way into the Quarry Visitor Center, looking with amazement at the huge collections of bones in the sandstone wall.
Having seen the visitor center we paid the Green River a short tribute, then continued our way westward to Vernal where we intercepted Highway 191 northbound towards Wyoming.
“Heading north takes us into Wyoming. And here – far away from any touristy place – we go through one of the most boring bust fascinating landscapes: just after we crossed the border to Wyoming, the 191 raises and a wide valley opens to our right hand. We are about 1.000ft above the valley, it looks like there is nothing down there but a dirt road – and the whole valley might be 30-40 Kilometers wide. I found a couple of places in the US that where more deserted than this one but at least from out point of view it looked like a nice place to stay – no desert.”
Following Highway 191 northbound for about 200 Miles, crossing into Wyoming and driving towards Jackson took the better part of the day. There is not much to remember besides the wide open country and the Rocky Mountains lining up on the horizon.
 One thing I know: Wyoming was nowhere close to what I expected it to be – although I did not know what I have expected. But seeing the wide open prairie stretching from horizon to horizon under blue skies again brought it back: that feeling of the vastness of the West.
One thing I know: Wyoming was nowhere close to what I expected it to be – although I did not know what I have expected. But seeing the wide open prairie stretching from horizon to horizon under blue skies again brought it back: that feeling of the vastness of the West.
“Going farther north, we crossed I80 which took us a couple of miles back east to Rock Springs – looks like a small town that is just there to host a McDonald’s that serves the truckers that come along.
From Rock Springs, it is a good 170 Miles up to Jackson – the southern starting point into Grand Teaton NP and Yellowstone NP. 170 miles of land so wide open you can see the Rockies to the east from more than 100 Kilometers. It looks like not many tourists drive up here and I have no clue what Ernst thought about this part of the trip – I enjoyed it.”
At the end of the day, we had to learn our lesson about carelessly not booking hotels ahead: Jackson was booked, so was West Yellowstone and the way to Cody (east of the Yellowstone Park) was blocked. The result: we had to sleep in the car after having wasted a lot of time driving around trying to find a motel… so when we finally put to sleep, it was quite late and quite uncomfortable.
“Of course there was no bed to catch for the night – Jackson was booked, so was everything else in the area…what do you do? Hm, find a nice spot to eat (which we failed to) and a nice place to sleep (which worked out) – get some beer to make sure you don’t care too much about the inconvenience of the car, the Bears and try to sleep. Well, at least you get a nice sunrise because you won’t sleep for too long :)”
Nonetheless, we had seen a lot for one day and covered a good amount of road on our way to the North-West.
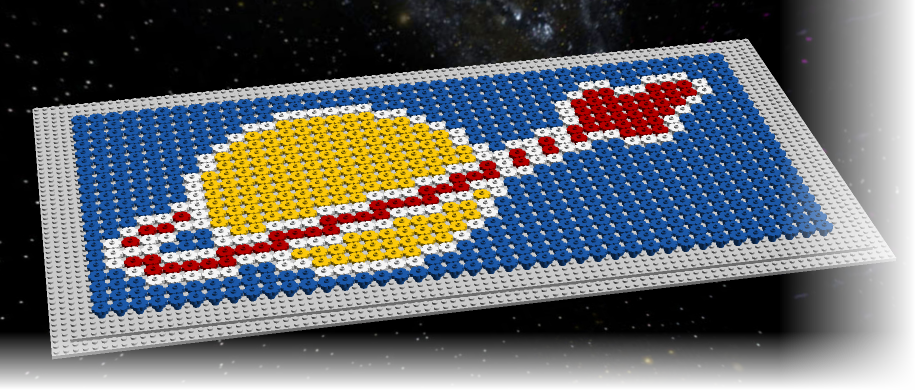 The above shows the original logo of what is now “classic space” stylized in a mosaic of LEGO flowers.
The above shows the original logo of what is now “classic space” stylized in a mosaic of LEGO flowers. As we will see later, you may have to cut some compromises in the process but once you got used to the LEGO Digital Designer (or LDD as they call it), you can build almost any model out there… almost.
As we will see later, you may have to cut some compromises in the process but once you got used to the LEGO Digital Designer (or LDD as they call it), you can build almost any model out there… almost.