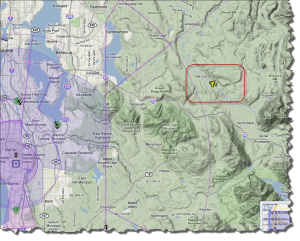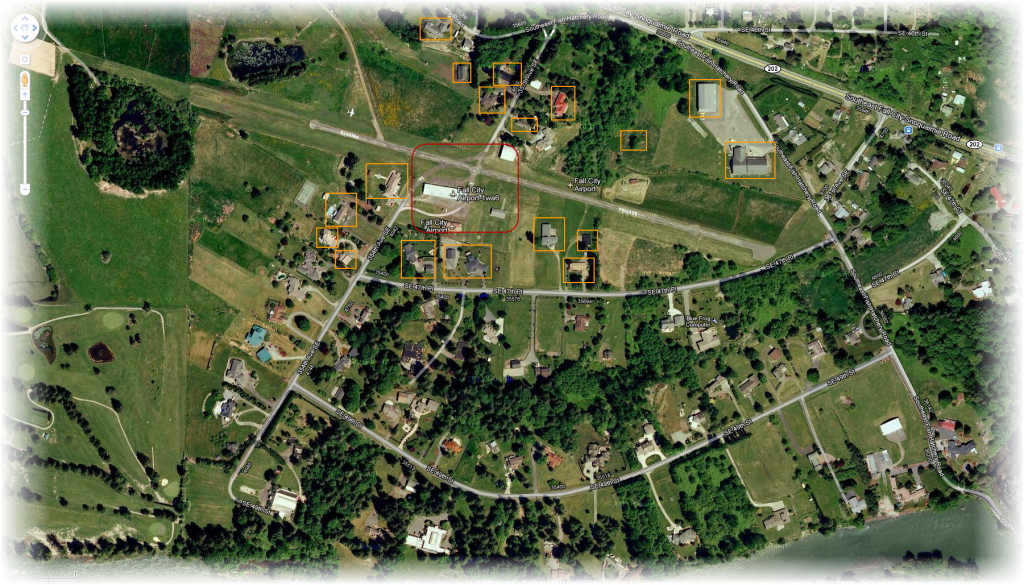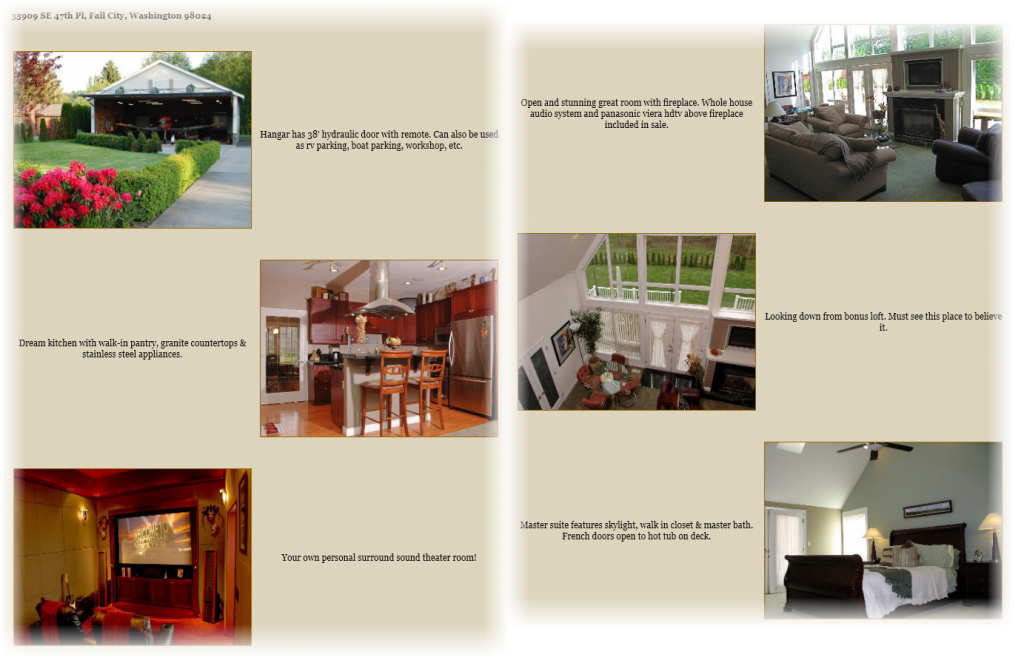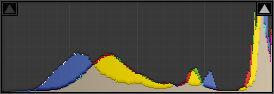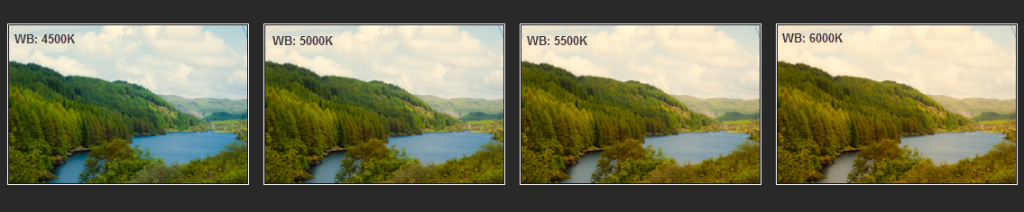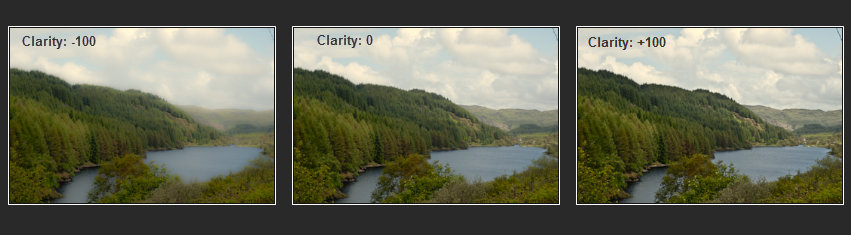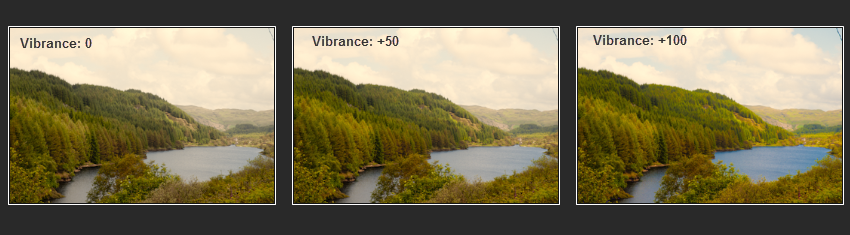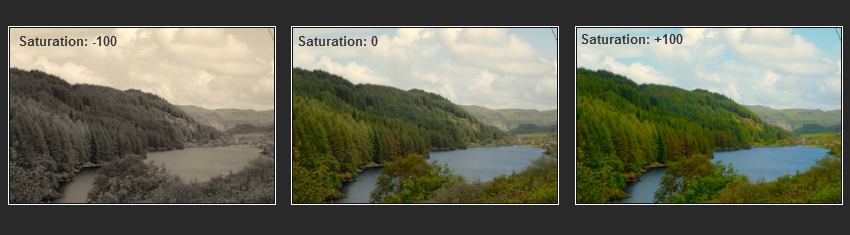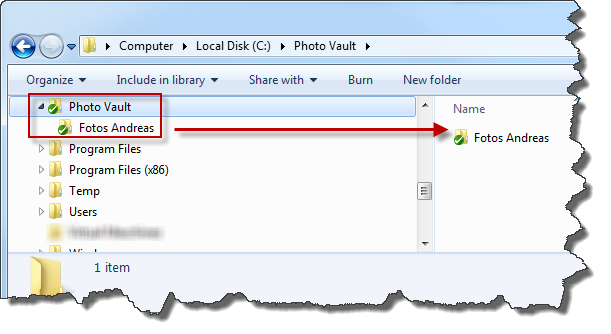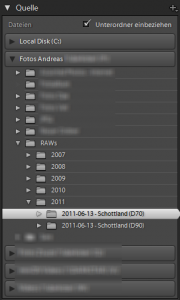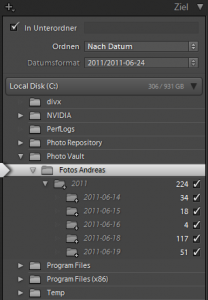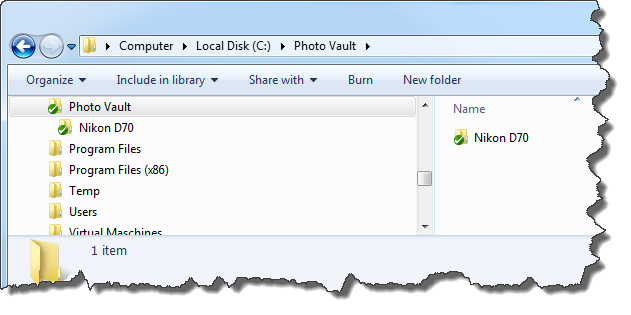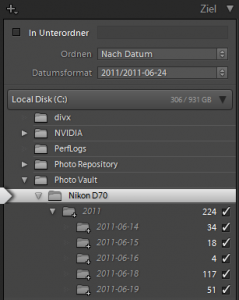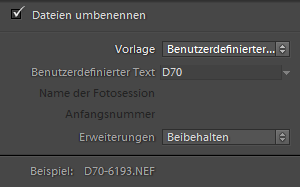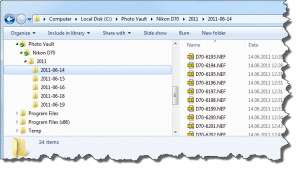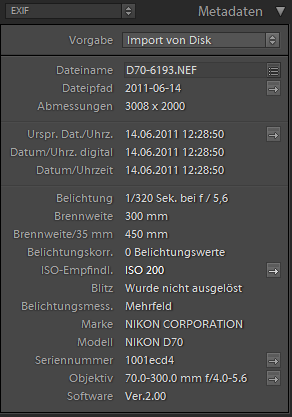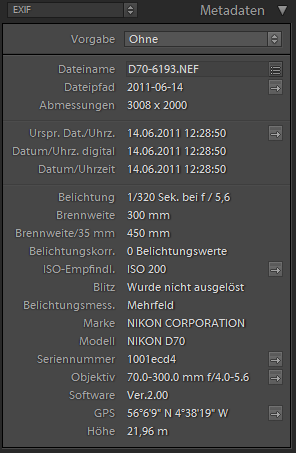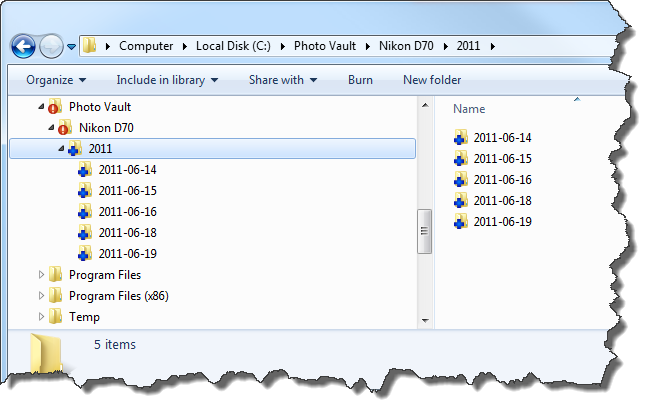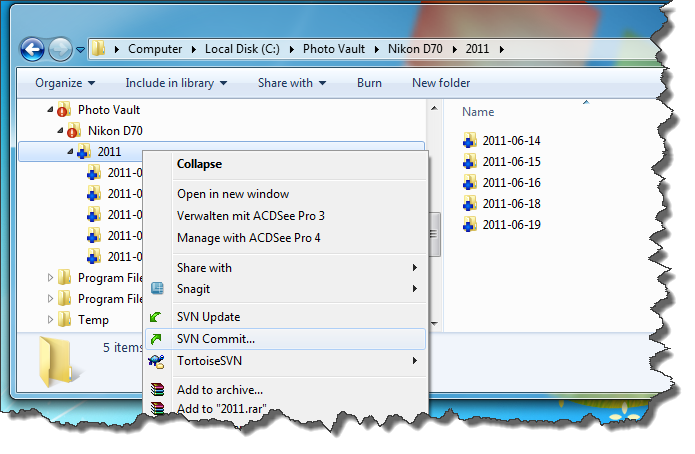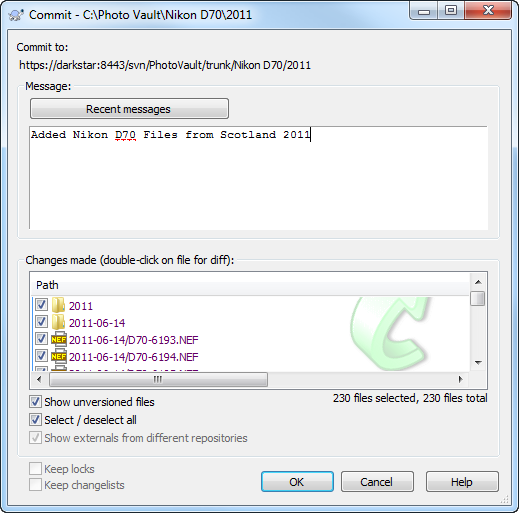My last post had been dealing with the Fall City Airport Scenery from ORBX – and I promised myself to come back and do bigger tour on the Pacific Northwest Scenery. I have to admit, I purchased this some time ago but beside a quick roundtrip with a jet I did not really take the time to explore it yet.
At the same time, I wanted to take this review as an opportunity to look at the freely available ORBX Sceneries KHQM Bowerman Airport and ORBX Portland – downloadable from their website at http://fullterrain.com/freeware.html.
The Flight Plan
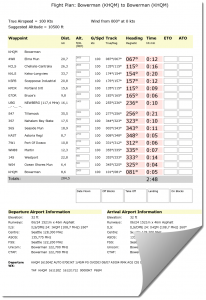 This is the planned routing – leaving at Bowerman Airport, then turn east and follow the Chehalis River upstream to the city of Elma.
This is the planned routing – leaving at Bowerman Airport, then turn east and follow the Chehalis River upstream to the city of Elma.
A good VFR Orientation Point is the unfinished Satsop Nuclear Power Plant near Elma. It is there where the riverbed turns south and my plans foresee following it all the way to Centralia and the Interstate 5 which runs North-South here, coming from Vancouver and going all the way down to Los Angeles.
Following the Interstate 5 southbound will take me to the Columbia River which – followed upstream for a while – leads right into Portland.
Having passed Portland, the plan is to turn west, climb over the coastal mountains and hit the Pacific Ocean near Tillamook, Oregon. From there, it is all the way up the coast until I meet Westport with its small airport and the harbor. I will then finish the trip around Grays Harbor and the North Bay to make my landing back at Bowerman.
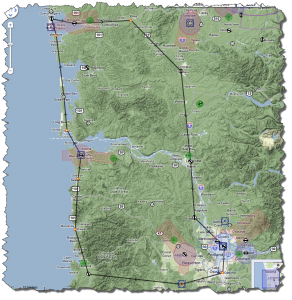 So much for the planned routing. The flight planning software comes up with a trip distance of 284.5 NM and an estimated 2:48h flying time.
So much for the planned routing. The flight planning software comes up with a trip distance of 284.5 NM and an estimated 2:48h flying time.
Weather conditions have it that at Bowerman, Runway 24 is in operation and the sky conditions are clear with some clouds at 5.700 ft.
For this flight, I have decided – once more – on my Cessna 182 – kindly sold to me by Flight1 Software.
A Tour of ORBX Pacific Northwest
With my Cessna being fueled up and the outside check performed and all ready to go, I am having the last briefing with my co-pilot on the takeoff procedure and the routing.
[singlepic id=22 w=640 mode=watermark]
It is only a short taxi for us to Runway 24 but being parked right in front of the local FedEx building already allows a glimpse of the airport scenery – which, given it is actually freeware – is of quite a superb quality!
Once more, ORBX has been putting a lot of love and care into the design of the airport and although it is a small airport, the effort really pays off!
Lined up at Runway 24 and with no traffic in sight, we are airborne quickly and start climbing to our initial cruising altitude of just 2.500ft – good for sightseeing!
[singlepic id=23 w=640 mode=watermark]
Once you are up in the air and heading out to the bay, you can see the wonderful quality of the seabed texture – very nicely done, indeed – we will see more of that later when we return across Grays Harbor.
Having left westbound, I am flying a teardrop turn, returning over the airport and then heading east to follow the river. About 10 minutes later we have reached our turning point near the cooling towers of the nuclear plant near Elma. And hell, those cooling towers make an excellent VFR Landmark!
[singlepic id=24 w=640 mode=watermark]
Our new course is roughly 115°, still following the Chehalis River. After about 15 minutes, we reach the Interstate 5 which can be clearly seen from quite a distance – a long string of asphalt running south. Good for me – another excellent VFR Landmark.
We are passing Centralis and following the Interstate, already seeing the Columbia River in the distance. Another 20 minutes and we are passing KKLS – Kelso Longview Airport.
[singlepic id=25 w=640 mode=watermark]
The ORBX Portland Freeware Scenery
From here, it is just a short hop up the river and a few more minutes into the Portland Scenery. The approach to Portland is fantastic: at first, you are surrounded by the ORBX Pacific Northwest Scenery. Slowly, the Portland Scenery kicks in – we are passing detailed industrial areas and suburbs – with satellite images as ground texture and matching buildings placed on them.
When approaching Downtown Portland, the quality of this scenery starts to stick out – a very nice representation of a detailed, yet well-flyable downtown area – always around 20FPS on my system. You gotta see for yourself – but I did compile a couple of smaller screenshots.
[nggallery id=1]
Having passed Portland, I am turning west – towards the Pacific Ocean. The coastal mountains are forcing me to a higher flight level but 4.500 ft will get us easily across. And behind, I can already see Tillamook and the sea.
[singlepic id=26 w=640 mode=watermark]
When you reach the ocean near Tillamook, you will easily find a road following the coast and hugging the coastal hills. This is Oregon State Highway 101 – one of the most scenic routes I have found in the Northwest when I was there.
[nggallery id=2]
From there, it is all the way up the cost and I have to admit that the visuals the scenery creates are pretty well reflecting the roughness of the coast in real life – of course, nothing is like being there – but as a representation in Flight Simulator X, it is as good as one can expect it to be.
[singlepic id=27 w=640 mode=watermark]
We continue of the cost, cross the Columbia River again and finally reach Westport with its small airfield and the harbor. From here, you can also see Bowerman Airport to your right – today, with Runway 24 in operation – I will have to approach from the other side though.
[singlepic id=28 w=640 mode=watermark]
Our trip is coming to an end – a final loop over North Bay, then downwind to Aberdeen and into the final approach to the runway. Remember that I talked about the superb underwater textures of the bay? Well, here is a shot that might just show what I am talking about.
[singlepic id=29 w=640 mode=watermark]
Since we are not the only plane inbound to Bowerman, I need to fly the downwind leg a little bit longer, then turn heading 150° and finally 240° into the short final. Fully configured and with all checklists passed, we are ready to touch down.
[singlepic id=30 w=640 mode=watermark]
Bowerman Airport Freeware Scenery
Back at Bowerman, we leave the runway at the first possible exit and taxi back to the parking area. Like so many other ORBX Products, Bowerman is using 3D Gras objects as well as PeopleFlow technology to add to a more realalistic atmosphere.
[singlepic id=15 w=640 mode=watermark]
The little airport is filled with life – this afternoon, the parking area is pretty crowded with planes – a Maule has just arrived before us, a Cessna Caravan is parked and a couple of Pipers are around as well. Well-placed cars, carefully crafted buildings and hangars and people animated with PeopleFlow add to the feeling of a nice little airport on a sunny afternoon.
What I really like is the great care the designers have applied to the airport: it is like building your very own Märklin train: the details like the gas tank at the back of the hangar add to the overall image – although you will never see them from the apron. But they just gotta be there because the scene would not be complete without them!
[nggallery id=3]
Conclusion
In general, the combination of all three sceneries was – from a performance aspect – acceptable on my system – I sometimes dropped as low as 9 FPS in busy areas but usually had 20+ FPS and often maxed out the 40 FPS which are the target rate for my system. And I do not have the latest hardware – an Intel Core2Extreme 9650 running at 3MHz with 8GB of RAM, an nVidia GTX560 Ti and Windows 7 64bit.
From a technology point of view, the ORBX Pacific Northwest Scenery is a landclass scenery covering an immense amount of square miles (or square kilometer, depending on where you are). It is so well-done that flying by VFR Landmarks is not a problem at all – rivers, river beds, mountain ranges – all where it belongs and with a superb mesh to support it. It will take more than just one flight to discover it and you will have plenty of opportunity for exploration flights.
It currently sells at 40.95 Australian Dollar (roughly 31 EUR or 42 USD) and I personally rate it as “worth every cent”. It is an outstanding example of scenery design and just makes me wait for the more southern sceneries to come.
The other two sceneries – KHWM Bowerman and Portland – are both freeware. Although at least Bowerman could have easily been sold as add-on airport. In other words: they cost you nothing but I would rate their actual value around 15€ for Bowerman and maybe 10€ for Portland – if you come to the city more often.
As with any scenery, you need to have some kind of personal string attached to it – if not, you may fly it once or twice to gasp at the technology but not as frequently as you would if you would feel “at home”.
For European FSX Pilots, the attachment to the area might be difficult (unless you have, like myself, spent some time in the US, either on business or vacation trips) but since Portland (and also, of course, Vancouver and Seattle) are regular destinations for all big European airlines, you get yourself a nice scenery coverage for those long-haul flights…
On all three packages: well worth having!